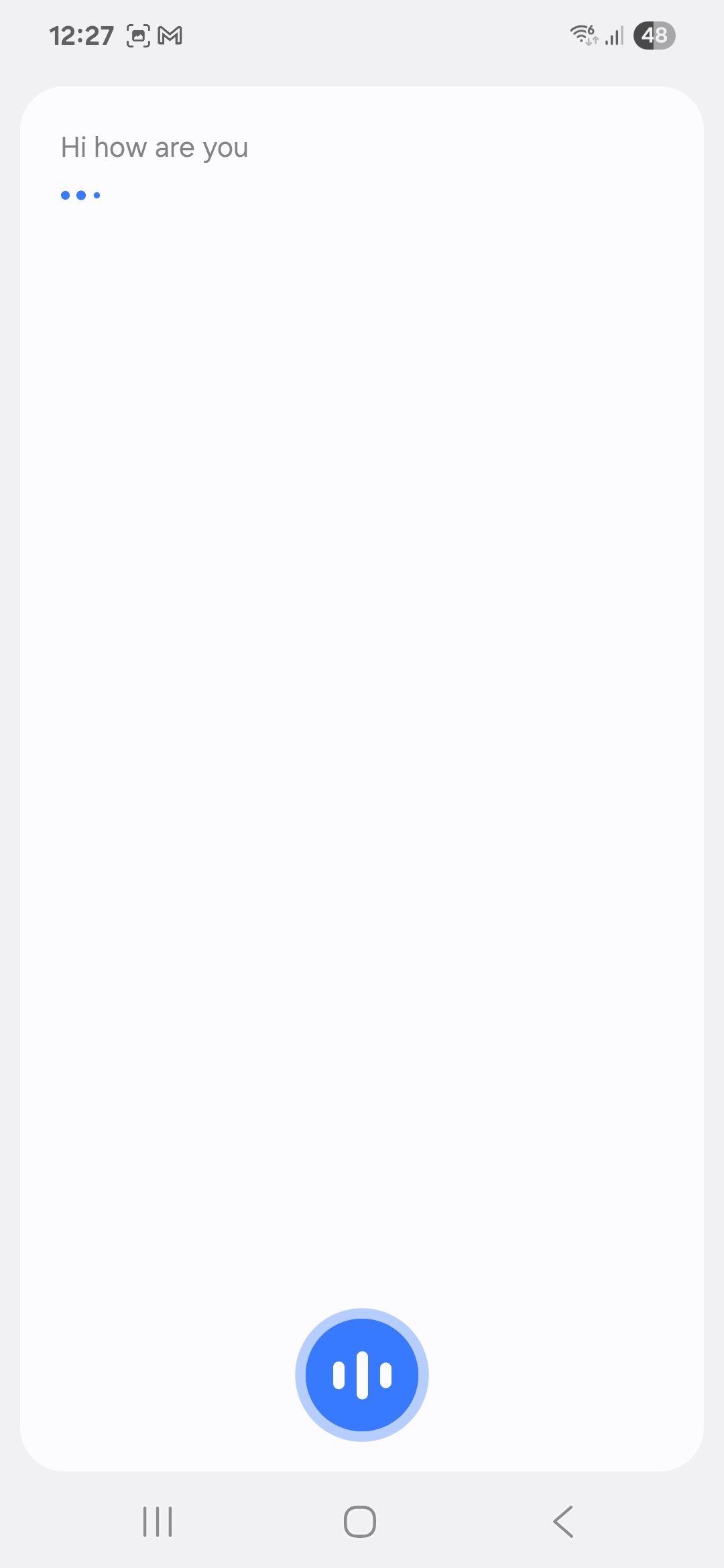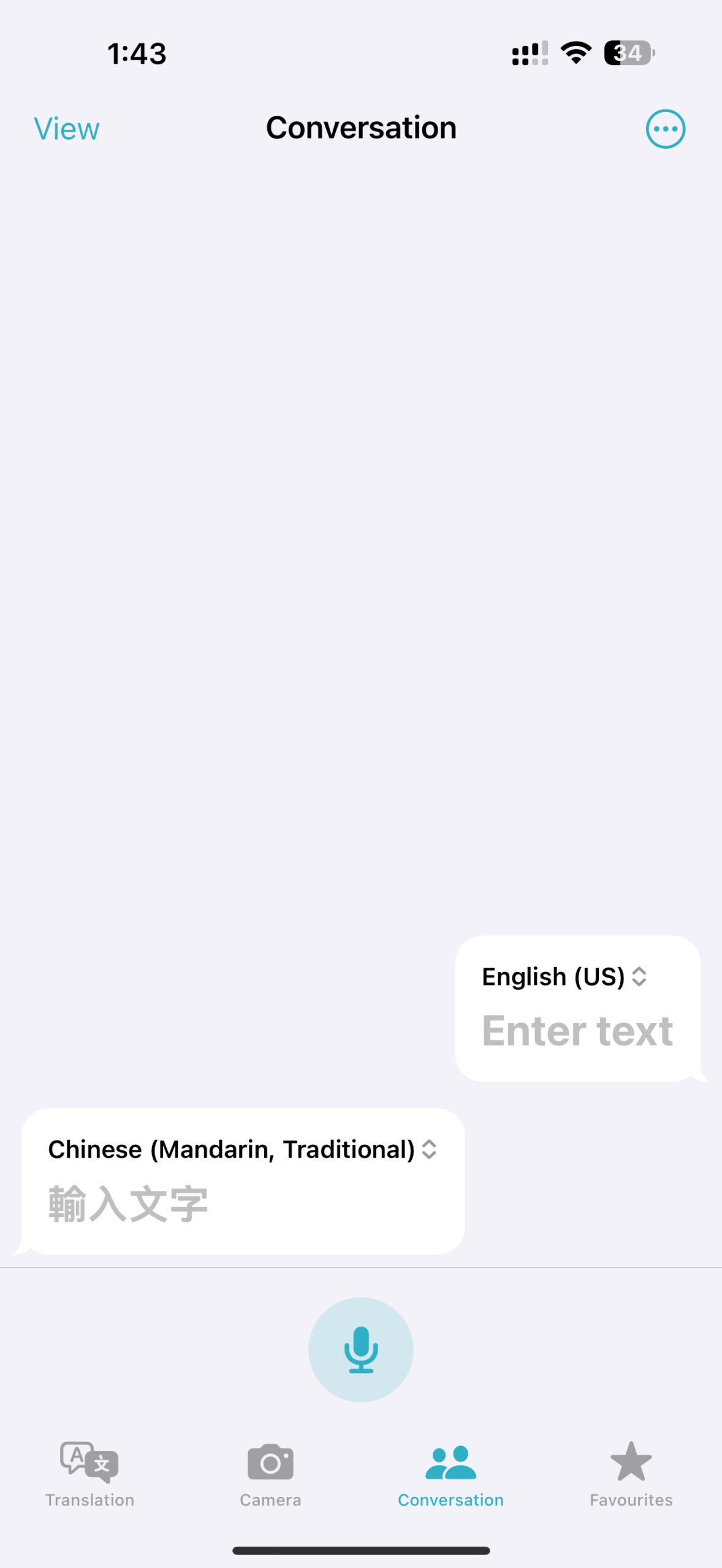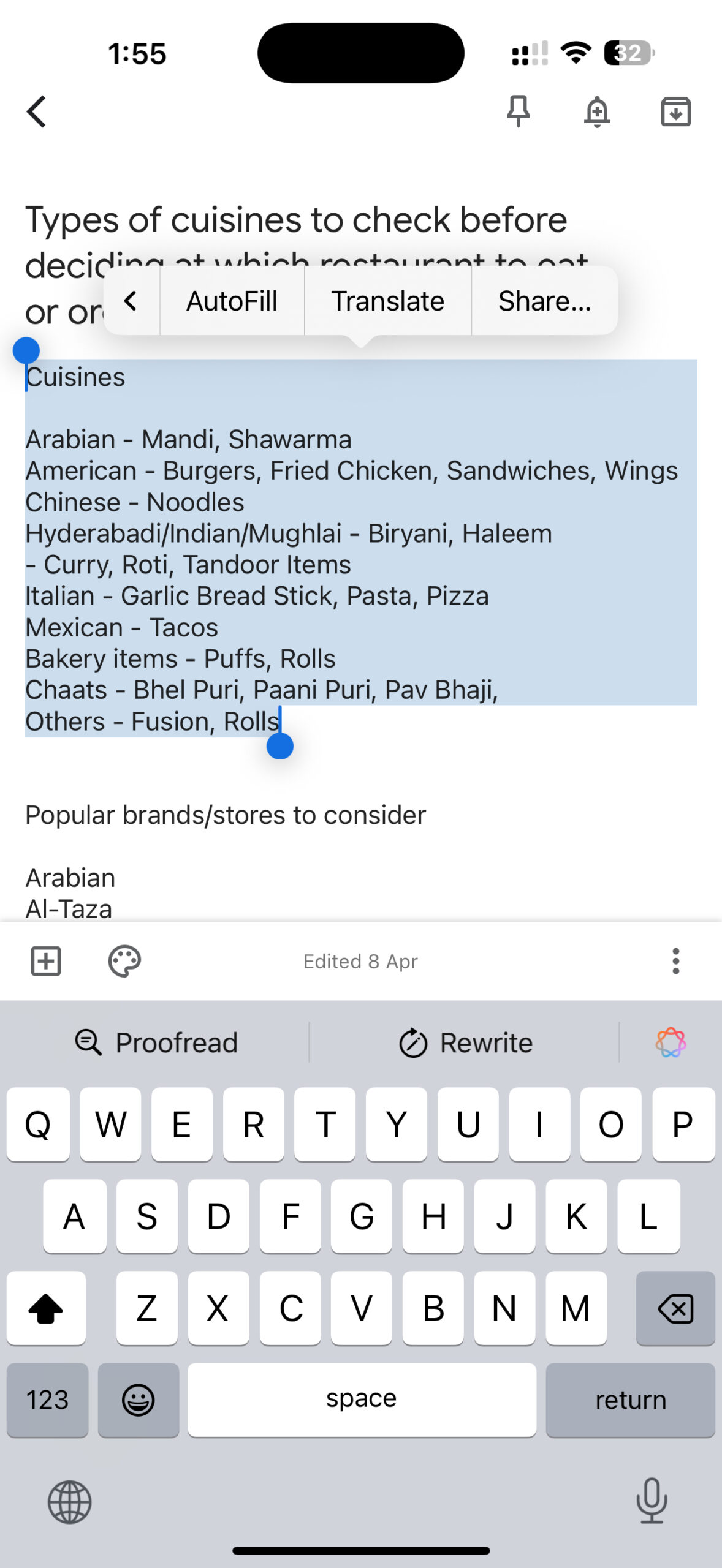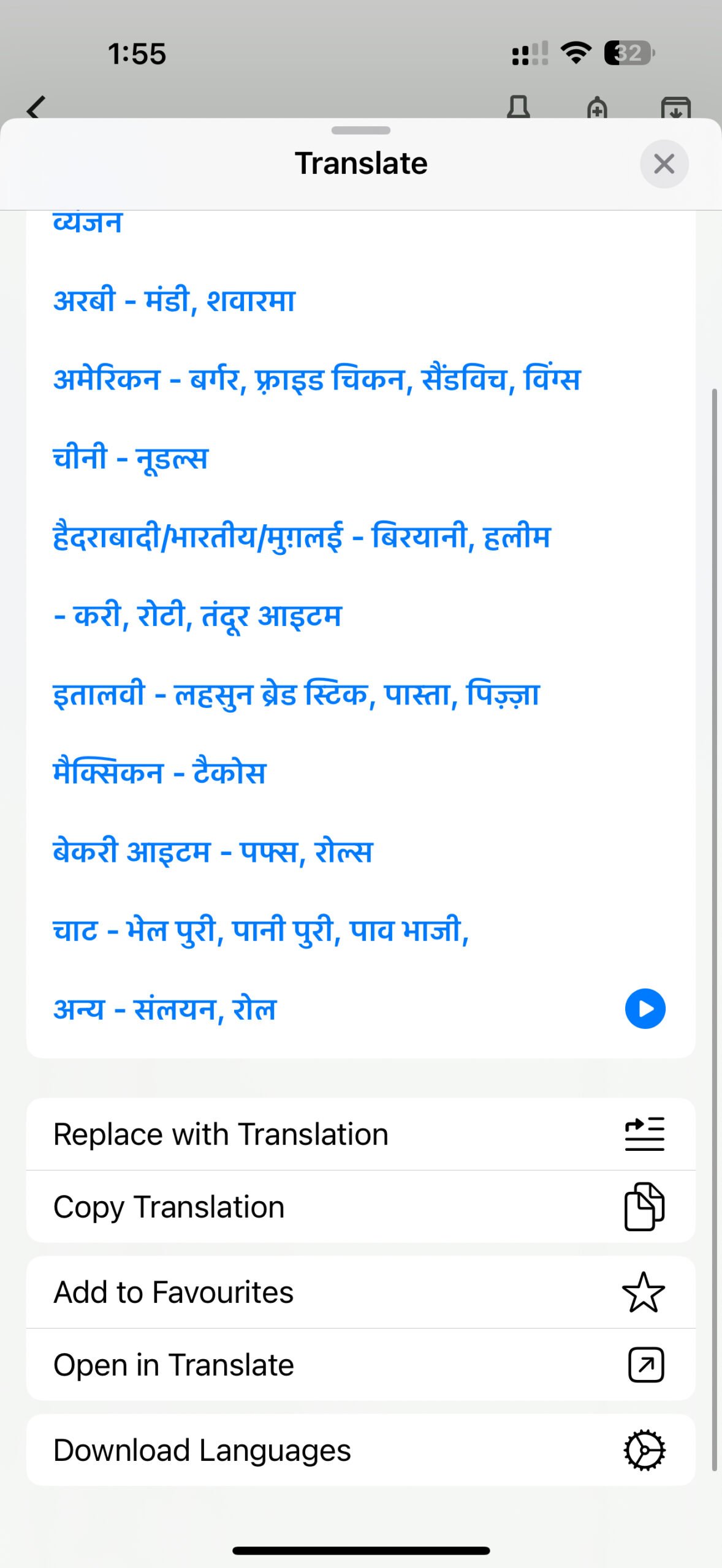Latest reviews
-
 Samsung S95F OLED TV review
Samsung S95F OLED TV review -
 Samsung Q7F QLED TV review: A no-brainer purchase at $399
Samsung Q7F QLED TV review: A no-brainer purchase at $399 -
 Samsung S90F OLED TV review: Unreal value for money
Samsung S90F OLED TV review: Unreal value for money -
 Samsung Galaxy S25+ review: Nails the big phone basics
Samsung Galaxy S25+ review: Nails the big phone basics -
 Samsung Galaxy A56 review: Smooth operator
Samsung Galaxy A56 review: Smooth operator -
 Samsung Galaxy S25 review
Samsung Galaxy S25 review -
 Samsung Galaxy S25 Ultra review
Samsung Galaxy S25 Ultra review -
 Samsung Q60D TV review: Solid display and features at an unbeatable price
Samsung Q60D TV review: Solid display and features at an unbeatable price -
 Samsung Galaxy M35 review: Better than you think
Samsung Galaxy M35 review: Better than you think
Opinions
- This image shows why the Galaxy S25 Edge could be a sleeper hit
- I thought I would love this One UI 7 feature but I don’t
- Did Samsung kill your One UI 7 excitement?
- Hey Samsung, please spare us the AI bloatware armageddon
- One UI 8 might finally abandon Big Tech's cheap design tricks
- Vivo's camera department is cooking, Samsung's just reheating
- One UI 8 is Samsung’s apology for the disappointment that is One UI 7
- Why the rumored breakup of Samsung's semiconductor division may not happen
- 1250 euros for battery life this mediocre is a crime